
راهنمای کنترل تردد اثر انگشتی تحت شبکه مدل FPN13K
راهنمای کنترل تردد اثر انگشتی تحت شبکه مدل FPN13K

معرفی دستگاه
دستگاه کنترل تردد FPN13K یک سیستم تحت شبکه است که قابلیت خواندن اثر انگشت , کارت, تگ و رمز را دارد. این دستگاه دارای ظاهره زیبا و محکم می باشد و از پیشرفت ترین الگوریتم های شناسایی برای تشخیص اثر انگشت در آن استفاده شده است.
مشخصات دستگاه:
- سنسور اثر انگشت بسیار دقیق
- الگوریتم شناسایی پیشرفته و عملکرد تشخیص در 1 ثانیه
- طراحی زیبا و محکم
- LCD رنگی و سیستم عامل لینوکس
- امکان استفاده به عنوان سیستم حضور و غیاب(Rs232/485)
- دارای پورت ارتباطی شبکه(LAN) و سریال
مشخصات فنی
| ظرفیت اثر انگشت | 3000 |
| ظرفیت کارت | 500 |
| ظرفیت تردد | 30,000 |
| سیستم عامل |
Embedded Linux |
| سرعت تشخیص اثر انگشت |
1 ثانیه |
| سنسور اثر انگشت |
Optical Seneor |
| قابلیت اتصال به لوازم جانبی |
قفل الکتریکی ,آلارم سنسور درب,دکمه خروج,زنگ درب,کارتخوان خارجی, کنترل خارجی |
| پورتهای ارتباطی |
LAN,RS232/485,Wiegand in,Out |
| دمای کاری |
0~ 40 ºC |
| ابعاد |
44*76*180 |
محتویات درون جعبه:
| 1 | کانکتورو سیم | 5عدد | 7 | پیچ گوشتی مخصوص | 1عدد |
| 2 | براکت فلزی | 1عدد | 8 | پیچ و رولپلاگ | 4عدد |
| 3 | دستگاه کنترل تردد | 1عدد | 9 | الگوی نصب | 1عدد |
| 4 | آداپتور |
1عدد |
10 |
پد پلاستیکی |
1عدد |
| 5 | دفترچه راهنما |
1عدد |
11 | دیود | 1عدد |
| 6 | CD نرم افزار |
1عدد |
12 | کارت و تگ | 1عدد |
کاربرد دستگاه
این دستگاه در مکانهایی که امنیت مهم است مانند بانک ها ,مراکز داده,اتاق عمل,ویلا و,کاربرد دارد همچنین از این دستگاه می توان به عنوان سیستم حضور و غیاب در سازمانهای کوچک,داروخانه ها و درمانگاه ها و ... استفاده کرد.
اتصال دستگاه کنترل تردد به درب های اتوماتیک
برای اضافه کردن سیستم کنترل تردد به تمامی درب های اتوماتیک کافیست خروجی رله کنترل تردد را به ورودی دستی (Manual) بورد کنترل درب اتوماتیک وصل کنید.درصورتیکه ورودی دستی بورد کنترل درب اتوماتیک Normally Open باشد,خروجی Normally Open رله کنترل تردد را به آن وصل کنید.(ترمینال های NOو COM کنترل تردد را به ورودی دستی بورد درب اتوماتیک وصل کنید) و در صورتی که ورودی دستی بورد درب اتوماتیک Normally Close باشد, خروجی Nornally Close رله کنترل تردد را به آن وصل کنید(ترمینال های NC وCOM کنترل تردد را به ورودی دستی بورد درب اتوماتیک وصل کنید)ورودی دستی بورد کنترل تمامی دربهای اتوماتیک سیمارن Normally Open هستند.
1-درب اتوماتیک شیشه ای

کرکره برقی
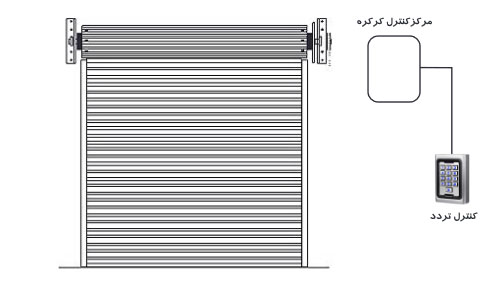
2-راهبند و جک برقی
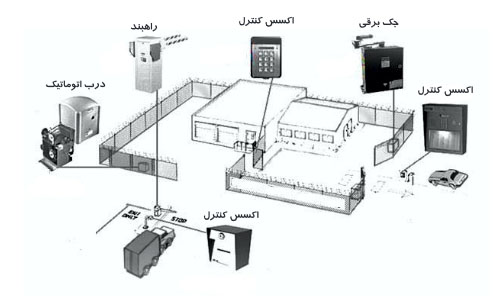
کاربرد سیستم کنترل تردد در یک واحد صنفی
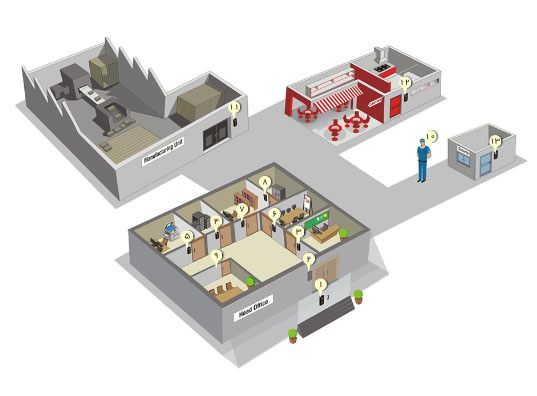
- درب ورودی
- درب ورودی 2
- فروش
- اتاق سرور
- اداری
- اتاق کنفرانس
- امور مالی
- اسناد
- اتاف جلسات
- نگهبانی
- سالن تولید
- سلف سرویس
- اتاق نگهبانی
گام1: دستگاه را نصب کرده سپس روشن کنید.
گام2: کاربران را با ثبت اثر انگشت, رمز یا کارت به دستگاه معرفی کنید . سپس با توجه به موقعیت شغلی,آنها را به کاربران عادی یا مدیر دسته بندی کنید.
گام 3: بعد از ثبت کاربران مطمئن شوید که اثر انگشت, رمز یا کارت آنها توسط تایید می شود.
گام 4: تنظیمات ارتباطی دستگاه را انجام دهید. سپس نرم افزار کنترل تردد را روی کامپیوتر نصب کنید و اطلاعات ,کاربران را از دستگاه به نرم افزار انتقال داده و آنها را در محیط نرم افزار تکمیل کنید.انتقال اطلاعات می تواند از طریق usb یا Rs232/rs485,tcp/ip صورت گیرد.
گام 5: مطمئن شوید که تاریخ و ساعت دستگاه صحیح باشد. در این صورت می توانید از امکانات حضور و غیاب دستگاه استفاده کنید.
گام 6: آخر هر ماه اطلاعات حضور و غیاب / تردد را از دستگاه به نرم افزار حضور و غیاب/ کنترل دسترسی انتقال دهید.
طرز قرار گرفتن انگشت روی سنسور اثر انگشت
اثر انگشت را با قرار دادن یکی از انگشتهای سبابه, مینانی و حلقه ثبت کنید.
طرز صحیح قرار گرفتن انگشت روی سنسور
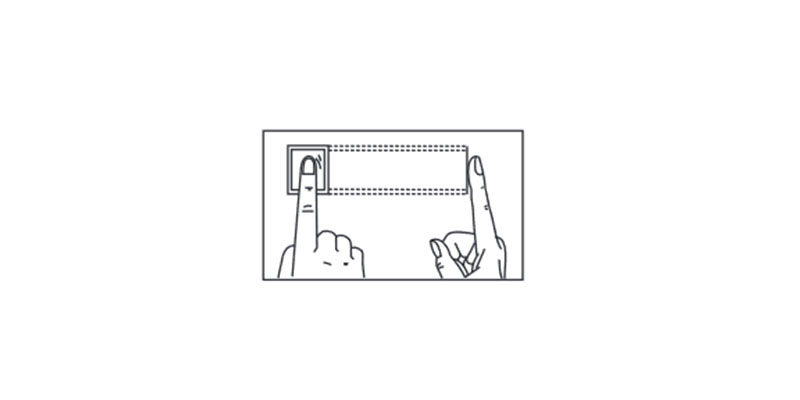
روش های غلط
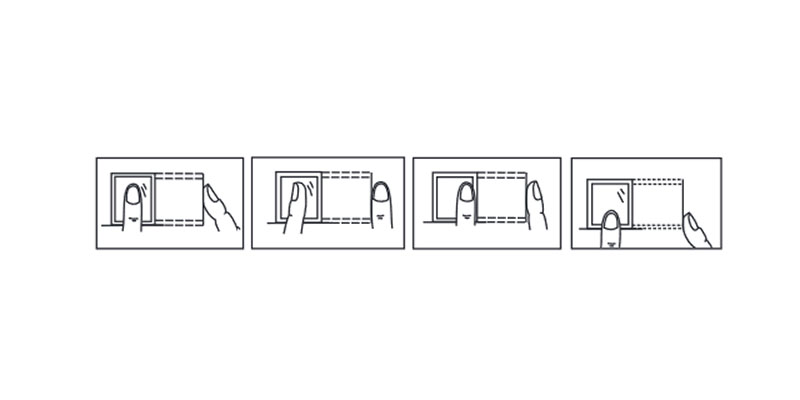
منو اصلی
در صفحه اصلی, دکمه ok را فشاد داده و 3 ثانیه نگه دارید تا وارد منوی اصلی دستگاه شوید.منوی اصلی به شگل زیر است.

- مدیریت کاربران (User management):اطلاعات پایه کاربر مانند شناسه (id) اثر انگشت ,کارت,رمز و غیره را در این قسمت می توانید مشاهده کنید ,اطلاعات را در این قسمت می توانسد اضافه,حذف یا ویرایش کنید.
- ارتباطات (Communication):پارامترهای ارتباطی را در این قسمت تنظیم کنید آدرس IP.Gateway,Subnet mask.Baud rate, شماره دستگاه رمز ارتباطات و غیره می تواند در این قسمت تنظیم شود.
- سیستم (System): دادها در این قسمت مدیریت می شود و پارامترهای سیستم از قبیل پارامتر های پایه,پارامترهای واسط ,پارامترهای اثر انگشت و حضور و غیاب,نمایشگر و سایر موارد قابل ویرایش است.
- تاریخ / ساعت(data/Time) به منظور استفاده از ویژیگی حضور و غیاب سیستم,تاریخ و ساعت باید بطور دقیق تنظیم شوند.
- حافظه فلش(penDrive) : با استفاده از فلش USB می توانید اطلاعات کاربران یا داده های حضور و غیاب را به کامپیوتر با سایر دستگاهای حضور غیاب انتقال دهید.
- آزمایش خودکار(Auto Test) :آزمایش خودکار بخشهای مختلف مانند صفحه نمایش,سنسور ثر انگشت صفحه کلید و ساعت به منظور یافتن خرابی احتمالی صورت می گیرد.
- رکورد (Record): برای در خواست رکورد های ثبت شده امکانات جستجو فراهم است.
- اطلاعات دستگاه(Sys info) برای دستیابی به اطلاعات حافظه و نسخه نرم افزار و سایر اطلاعات دستگاه می توانید از این منو استفاده کنید.
مدیریت کاربر (User management)
اطلاعات پایه کاربر روی دستگاه شامل اثر انگشت,رمز و کارت و دسترسی مدیریت می باشد.حذف و اضافه کاربر روی دستگاه نیز امکانپذیر است.

تعریف:قبل از هر چیز اثر انگشت,رمز,ویا کارت کاربر را روی دستگاه ثبت کنید وارد منوی تعریف شوید.
کد :شناسه کاربر است.کد می تواند شماره پرسنلی کاربر نیز باشد و تا 9رقم قابل تغییر است از 0 تا 999,999,999 تغییر می کند.
*برای حذف کردن اعداد از دکمه چپ > استفاده کنید و برای رفتن به گزینه های بعدی از دکمه های ^ و استفاده کنید.
اثر:ثبت اثر انگشت : برای هر کاربر حداکثر تا 10 اثر انگشت می توان ثبت کرد.برای ثبت اثر انگشت بر روی ثبت اثر رفته و دکمه ok را فشار دهید ,سپس سه بار انگشت خود را روی سنسور اثر انگشت بگذارید.درصورت تایید با فشردن دکمه ok برای ثبیت اثر انگشت بعدی آماده شوید یا با فشردن دکمه c فرایند ثبت اثر انگشت را تما کنید.در صورت ثبت نشدن فرایند فوق را تکرار کنید.
ک / ع:ثبت کلمه عبور (رمز) :برای ثبت کلمه عبور روی ثبت ک/ع رفته و دوبار رمز را وارد کنید سپس دکمه ok را فشار دهید. طول کلمه عبور حداکثر 8 رقم است.
کارت:ثبت کارت: برای ثبت کارت یا تگ,کارت یا تگ را جلوی دستگاه بگیرید,سپس دکمه ok را فشار دهید دستگاه با کارتهای 125khz سازگار است.
سطح:کاربران به دو دسته تقسیم می شوند.1.کاربر(عادی)2.مدیر و سطح دسترسی متفاوتی دارند.
تا زمانیکه مدیری در سیستم ثبت نشود هر شخصی می تواند وارد منو شود بنابراین توصیه می شود در ابتدای کار مدیر ثبت شود.بعد از ثبت مدیر,فقط مدیر می تواند وارد منو شده و تغییرات انجام دهد و هیچ فرد دیگری نمی تواند وارد منو شود.
مدیریت : اطلاعات تمامی کاربران ثبت شده شامل کد تعداد اثر انگشت کلمه عبور و کارت در قسمت مدیریت قابل مشاهده و ویرایش است.
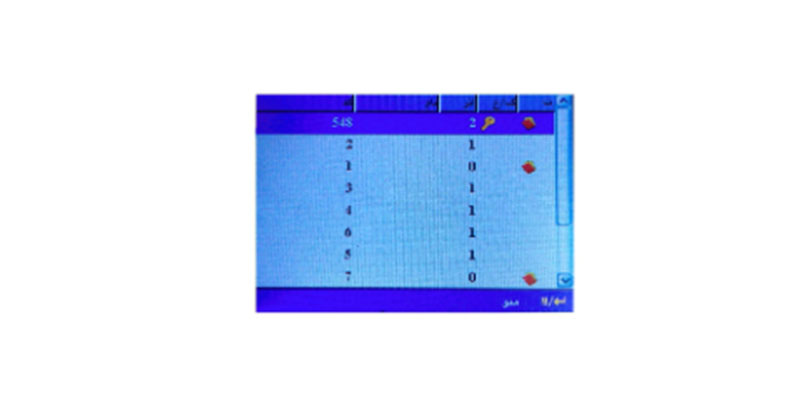
- علامت قفل:بدین معنی است که این شخص مدیر است.
- علامت کلید:بدین معنی است که کلمه عبور برای کاربر ثبت شده است.
- علامت کارت:کاربران دارای کارت با این علامت نشان داده می شوند
- اکنون با فشار دادن دکمه منو(M) پنجره زیر ظاهر می شود.
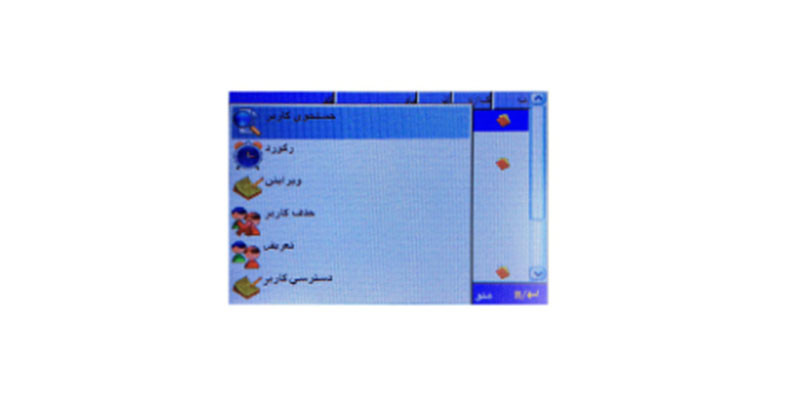
جستجوی کاربر: اگر تعداد کاربران ثبت شده افزایش یافت,به منظور یافتن سریع کاربران دستگاه جستجو براساس کد کاربر را فراهم می کند.
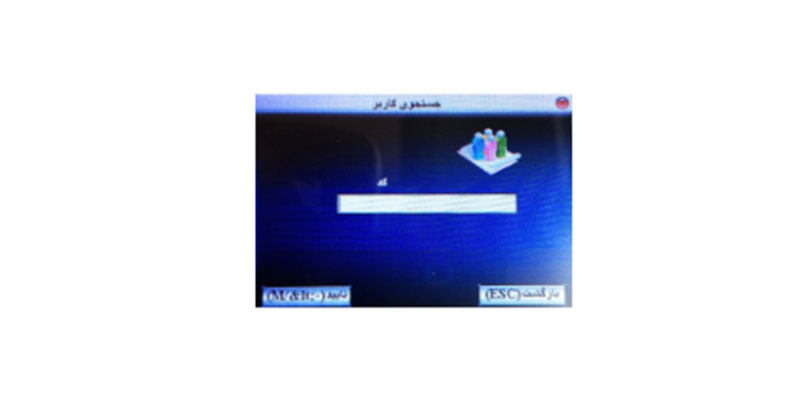
پس از وارد کردن کد کاربری دکمه ok را فشار دهید.
رکورد:مدیر علاوه بر مشاهده کردن اطلاعات و اثر انگشت کاربر می تواند رکوردهای حضور و غیاب کاربر را نیز طی یک ماه چک کند.دکمه منو را فشار داده و رکورد را انتخاب کنید اکنون می توانید اطلاعات حضور و غیاب ماهانه یک کاربر را مشاهده کنید.
برای مشاهده جزئیات بیشتر روی ردیف مورد نظر رفته و دکمه ok را فشار دهید. برای بازگشت به مدیریت دکمه c را فشار دهید.
چنانچه وارد جزیئات رکورد شوید جدولی به شکل زیر را مشاهده می کنید.
| وضعیت | شناسایی | زمان | نام | کد |
وضعیت:یکی از وضعیت های ورود,خروج,مرخصی و - را نشان می دهد, در جدول زیر کد هر وضعیت نشان داده شده است.
| وضعیت | ورود | خروج | مرخصی | بازگشت از مرخصی | وروداضافه کاری | خروج اضافه کاری |
| کد | 0 | 1 | 2 | 3 | 4 | 5 |
شناسایی:شیوه شناسایی کاربر را نشان می دهد,شناسایی می تواند با اثر انگشت ,کارت یا رمز صورت گیرد کد شناسایی رمز0 اثر انگشت 1 و کارت 2 می باشد.
زمان,نام و کد به ترتیب,زمان رکورد, نام کاربر (در صورت ثبت شدن توسط نرم افزار) کد شناسایی کاربر را نشان می دهند.
ویرایش:ویرایش اطلاعات کاربر:چنانچه اثر انگشت ثبت شده غیر قابل استفاده باشد,شما می توانید با استفاده از گزینه ویرایش اثر انگشت را دوباره ثبت کنید,همچنین می توانید کارت و رمز را نیز ویرایش کنید,در منوی مدیریت با استفاده ار دکمه های ^ و پایین روی کاربر مورد نظر رفته و می توانید اطلاعات آن را ویرایش کنید.سپس دکمه منو را فشار داده و ویرایش را انتخاب کنید,اکنون می توانید اطلاعات کاربر را ویرایش کنید.


 جواد احمدی
جواد احمدی