
راهنمای نصب کنترل تردد تحت شبکه مجهز به wifi مدل FPN63K
راهنمای نصب کنترل تردد تحت شبکه مجهز به wifi مدل FPN63K

معرفی دستگاه
دستگاه کنترل FPN63K یک سیستم تحت شبکه مجهز به WIFI است که قابلیت خواندن اثر انگشت,کارت/تگ و رمز را دارد .این دستگاه دارای ظاهری زیبا و محکم است و از پیشرفته ترین الگوریتم های شناسایی برای تشخیص اثر انگشت در آن استفاده شده است.
مشخصات دستگاه:
- سنسور اثر انگشت بسیار دقیق
- الگوریتم شناسایی پیشرفته و عملکرد تشخیص در 1 ثانیه
- طراحی زیبا و محکم
- LCD رنگی و سیستم عامل لینوکس
- امکان استفاده به عنوان سیستم حضور و غیاب(Rs232/485)
- دارای پورت ارتباطی شبکه(LAN) و سریال(RS232/485)
| ظرفیت اثر انگشت | 3000 |
| ظرفیت کارت | 5000 |
| ظرفیت تردد | 30000 |
| فضای نصب | داخل ساختمان(indoor) |
| سیستم عامل |
Embedded Linux |
| سرعت تشخیص اثر انگشت |
1 ثانیه |
| سنسور اثر انگشت |
Optical Seneor |
| قابلیت اتصال به لوازم جانبی |
قفل الکتریکی ,آلارم سنسور درب,دکمه خروج,زنگ درب,کارتخوان خارجی, کنترل خارجی |
| پورتهای ارتباطی |
WIFI,LAN,RS232/485,Wiegand in,Out |
اتصال دستگاه کنترل تردد به درب های اتوماتیک:
برای اضافه کردن سیستم کنترل تردد به تمامی درب های اتوماتیک کافیست خروجی رله کنترل تردد را به ورودی دستی (Manual) بورد کنترل درب اتوماتیک وصل کنید.درصورتیکه ورودی دستی بورد کنترل درب اتوماتیک Normally Open باشد,خروجی Normally Open رله کنترل تردد را به آن وصل کنید.(ترمینال های NOو COM کنترل تردد را به ورودی دستی بورد درب اتوماتیک وصل کنید) و در صورتی که ورودی دستی بورد درب اتوماتیک Normally Close باشد, خروجی Nornally Close رله کنترل تردد را به آن وصل کنید(ترمینال های NC وCOM کنترل تردد را به ورودی دستی بورد درب اتوماتیک وصل کنید)ورودی دستی بورد کنترل تمامی دربهای اتوماتیک سیمارن Normally Open هستند.
اتصال الکتریکی دستگاه
h2
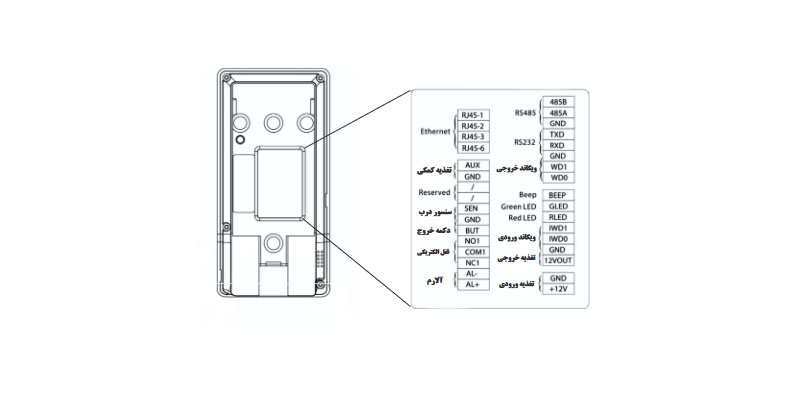
کاربرد سیستم کنترل تردد در یک واحد صنعتی
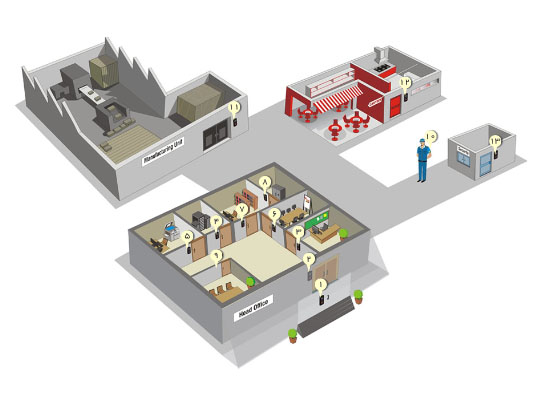
- درب ورودی
- درب ورودی 2
- فروش
- اتاق سرور
- اداری
- اتاق کنفرانس
- امور مالی
- اسناد
- اتاف جلسات
- نگهبانی
- سالن تولید
- سلف سرویس
- اتاق نگهبانی
مراحل راه اندازی دستگاه
-
گام1: دستگاه را نصب کرده سپس روشن کنید.
- گام2: کاربران را با ثبت اثر انگشت, رمز یا کارت به دستگاه معرفی کنید . سپس با توجه به موقعیت شغلی,آنها را به کاربران عادی یا مدیر دسته بندی کنید.
-
گام 3: بعد از ثبت کاربران مطمئن شوید که اثر انگشت, رمز یا کارت آنها توسط تایید می شود.
- گام 4: تنظیمات ارتباطی دستگاه را انجام دهید. سپس نرم افزار کنترل تردد را روی کامپیوتر نصب کنید و اطلاعات ,کاربران را از دستگاه به نرم افزار انتقال داده و آنها را در محیط نرم افزار تکمیل کنید.انتقال اطلاعات می تواند از طریق usb یا Rs232/rs485,tcp/ip صورت گیرد.
- گام 5: مطمئن شوید که تاریخ و ساعت دستگاه صحیح باشد. در این صورت میتوانید از حضور و غیاب استفاده کنید.
- گام 6: آخر هر ماه اطلاعات حضور و غیاب / تردد را از دستگاه به نرم افزار حضور و غیاب/ کنترل دسترسی انتقال دهید.
طرز قرار گرفتن انگشت روی سنسور اثر انگشت
اثر انگشت را با قرار دادن یکی از انگشتهای سبابه,میانی و حلقه ثبت کنید.
طرز صحیح قرار گرفتن انگشت روی سنسور:
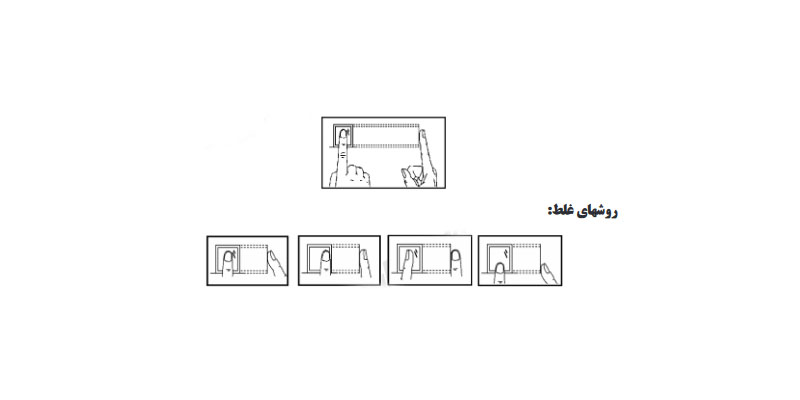
منوی اصلی
در صفحه اصلی دکمه ok / m را فشار دهید تا وارد منوی اصلی دستگاه شوید. منوی اصلی به شکل زیر است.
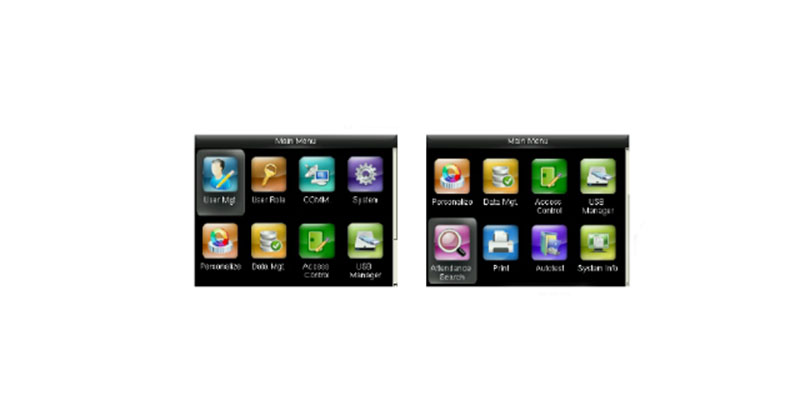
1-کاربران:اطلاعات پایه کاربر مانند شناسه (id), اثر انگشت,کارت,رمز و غیره را در این قسمت م توانید مشاهده کنید.اطلاعات را در این قسمت می توانید حذف یا ویرایش کنید.
2- نقش کاربر:تنظیم نقش کاربران برای دسترسی به منو و تغییر تنظیمات در این قسمت صورت می گیرد.
3-تنظیمات ارتباط:پارامتر های ارتباطی را در این قسمت تنظیم کنید آدرس ip, Geteway,Subnet mask,Baud rale شماره دستگاه, رمز ارتباطات و غیره می توانند در این قسمت تنظیم شوند.
4-سیستم: داده ها در این قسمت مدیریت می شوند و پارامتر های سیستم از قبیل پارامتر های پایه, پارامتر های واسط, پارامتر های اثر انگشت و حضور و غیاب,نمایشگر و سایر موارد قابل ویرایش است.
5-شخصی سازی: این منو شامل تنظیمات رابط کاربری,صدا,برنامه زنگ,تنظیمات وضعیت ثبت تردد و تنظیمات کلید های میانبر می باشد.
6-مدیریت داده ها:برای پاک کردن اطلاعات حضور و غیاب,پاک کردن تردد ها,حذف کردن مدیران و نقش کاربران و حذف پس زمینه و... از این منو می توانید استفاده کنید.
7- کنترل دسترسی: این منو شامل تنظیمات پارامتر های مربوط به قفل می باشد
8-مدیریت:در این قسمت با استفاده از فلش USB می توانید اطلاعات کاربر یا داده های حضور و غیاب را به کامپیوتر یا سایر دستگاه های حضور و غیاب انتفال دهید.
9- جستجوی رکورد: در این بخش می توانید رکورد های ثبت شده در دستگاه را جستجو کنید.
10-عیب یابی: آزمایش ماژول های مختلف دستگاه از جمله آزمایش صفحه نمایشگر,صدا,کلید ها,سنسور اثر انگشت و ساعت در این قسمت صورت می گیرد.
11-اطلاعات سیستم:برای دستیابی به اطلاعات حافظه و نسخه نرم افزار و سایر اطلاعات دستگاه می توانید از این منو استفاده کنید.
کاربران:
اطلاعات پایه کاربر روی دستگاه شامل اثر انگشت رمز و کارت و دسترسی مدیریت می باشد,حذف و اضافه کاربر روی دستگاه نیز امکانپذیر است
کاربر جدید:قبل از هر چیز اثر انگشت رمز و یا کارت را روی دستگاه ثبت کنید وارد منوی کاربر جدید شوید.
شناسه کاربر:شناسه کاربر می تواند شماره پرسنلی کاربر نیز باشد و تا 9 رقم قابل تنظیم است.از . تا 999.999,999 تغییر می کند.
نقش کاربر : کاربران به دو دسته تقسیم می شوند 1- کاربر عادی 2- مدیر ارشد
نکته:*تا زمانیکه مدیری در سیستم ثبت نشود هر شخصی می تواند وارد منو شود بنابراین توصیه می شود در ابتدای کار مدیر ثبت شود.سوپروایز همانند مدیر دسترسی به منو دارد اما به تمامی امکانات مدیر دسترسی ندارد,بعد از ثبت مدیر یا سوپروایزر, فقط آنها می تواند وارد منو شده و تغییرات انجام دهند و هیچ فرد دیگری نمی تواند وارد منو شود.
اثر انگشت:برای هر کاربر حداکثر تا 10 اثر انگشت می توان ثبت کرد برای ثبت اثر انگشت بر روی ثبت اثر انگشت رفته و دکمه ok/m را فشار دهید,شناسه مورد نظر را انتخاب کرده و دکمه ok/m را فشار دهید سپس سه بار انگشت خود را روی سنسور اثر انگشت بگذارید,در صورت تایید با فشردن دکمه ok برای ثبت اثر انگشت بعدی آمارده شوید یا با فشردن دکمه ESCفرایند ثبت اثر انگشت را تمام کنید در صورت ثبت نشدن فرایند فوق را تکرار کنید.
شماره کارت:برای ثبت کارت یا تگ, بر روی گزینه شماره کارت رفته ,سپس کارت را جلوی دستگاه بگیرید,شماره کارت نمایش داده می شود و کارت ثبت می شود در صورت ثبت نشدن فرآیند فوق را تکرار کنید,سپس دکمه ESC را فشار دهید و از منو خارج شوید دستگاه با کارتهای 125KHZ سازگار است.
کلمه عبور :برای ثبت کلمه عبور روی ثبت کلمه عبور رفته و دوباره رمز را وارد کنید, سپس دکمه OK را فشار دهید طول کلمه عبور حداکثر 6 رقم است.
نقش کنترل دسترسی: این قسمت دارای چهار زیر منو به ترتیب زیر می باشد.
1-گروه دسترسی:اختصاص دادن کاربر به یک گروه شماره گروه می تواند از 1 تا 99 تغییر کند.
نکته: کاربران در هنگام ثبت بصورت پیش فرض عضو گروه 1 هستند به عبارتی کاربرانی که متعلق به هیچ گروهی نیستند,به گروه 1 اختصاص داده می شوند.
2-حالت شناسایی: برای تنظیم انیکه کاربر با چه روش شناسایی دسترسی داشته باشد, یکی از روشهای شناسایی را انتخاب کنید:
| ردیف | نوع شناسایی | ردیف | نوع شناسایی |
|---|---|---|---|
| 1 | اعمال حالت گروت |
9 | کلمه /عبور |
| 2 | کلمه عبور/اثر انگشت /کارت |
10 | شناسه کاربر+اثر انگشت |
| 3 | فقط اثر انگشت | 11 | اثر انگشت+کلمه عبور |
| 4 |
فقط شناسه کاربر |
12 |
اثر انگشت+کلمه عبور |
| 5 |
کلمه عبور |
13 |
اثر انگشت+کارت |
| 6 | فقط کارت |
14 | اثر انگشت+کارت+کلمه عبور |
| 7 | اثر انگشت/کلمه عبور | 15 | کلمه عبور+کارت |
| 8 | اثر انگشت/ کارت | 16 | شناسه کاربر+اثر انگشت+کلمه عبور |
3-اثر انگشت اجبار:وقتی یک کاربر به اجبار از او خواسته شود که درب را باز کند,کاربر می تواند با انتخاب اثر انگشت اجبار درب را باز کند و آلارم فعال می شود.برای فعال کردن اثر انگشت اجبار بعد از وارد شدن به این منو,هر انگشتی که میخواهید به عنوان اثر انگشت اجبار تعریف کنید را انتخاب و با زدن دکمه m/ok نقطه قرمز رنگی که نشانه فعال بودن اثر انگشت اجبار است در نمایشگر ظاهر می شود.

اعمال محدوده زمانی گروه ON/OFF:هنگامی که ای پارامتر فعال باشد شناسایی کاربر بنا به محدوده زمانی گروهی که به آن تعلق دارد صورت می گیرد.
همه کاربران:با وارد شدن به این منو لیست همه کاربران قابل مشاهده است,که شما می توانید مشخصات هر کاری که مد نظر تان است را ویرایش یا حذف کنید.
ویرایش:چنانچه اثر انگشت ثبت ده غیر قابل استفاده باشد ,شما می توانید با استفاده از کزینه ویرایش, اثر انگشت را دوباره ثبت کنید یا کاربر را حذف کنید,همچنین می توانید کارت و کلمه عبور را نیز ویرایش کنید,شناسه کاربر و نام کاربر قابل تغییر نیست,اما نقش کاربر را می توان تغییر داد.
حذف کاربر:با استفاده از این گزینه می توان بخشی از اطلاعات کاربر یا تمامی آن را حذف کرد,حذف کردن اطلاعات کاربر در موارد زیر کاربرد دارد:
1-هنگامیکه دیگر نیاز به اطلاعات اثر انگشت یا رمز نیست,می توان یکی از آنها را حذف کرد.
2-هنگام ترک کار کاربر از سازمان
نوع نمایش: شما می توانید لیست همه کاربران را مطابق با سلیقه خودتان,یکی از سه حالت زیر را انتخاب کنید.
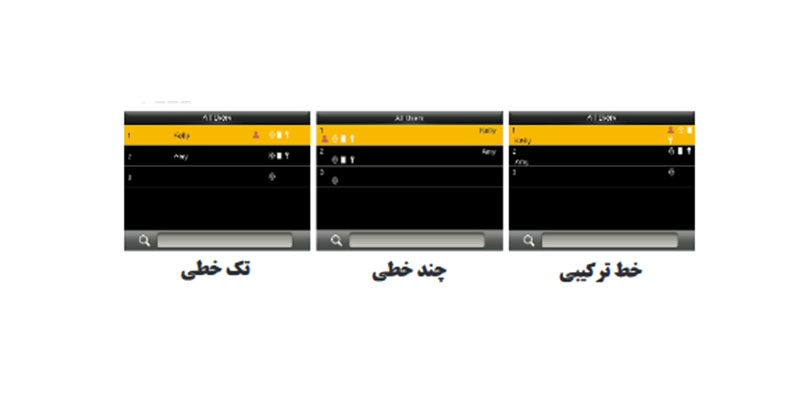

 جواد احمدی
جواد احمدی