
راهنمای نصب و راه اندازی دستگاه XVR
راهنمای نصب و راه اندازی دستگاه XVR

معرفی پنجره اصلی راه اندازی
با راست کلید کردن روی صفحه نمایش و وارد کردن نام کاربری و رمز عبور پیش فرض, به منوی میانبر دسترسی پیدا می کنید.
نام کاربری پیش فرض :admin
رمز عبور پیش فرض: 123456
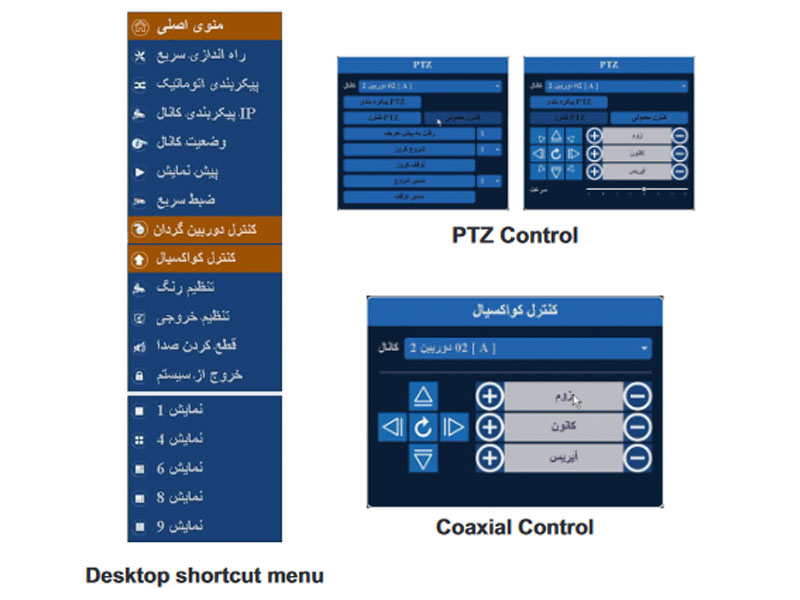
راه اندازی WIZARD:
پس از روشن شدن دستگاه پنجره WIZARD نمایش داده خواهد شد به منظور پیکربندی آن کافی است روی «گام بعدی» کلیک کنید تا بتوانید پارمتر های عمومی, برنامه ریزی,تنظیماتHDD , تنظیمات شبکه و(CLOUD) P2P را اعمال کنید
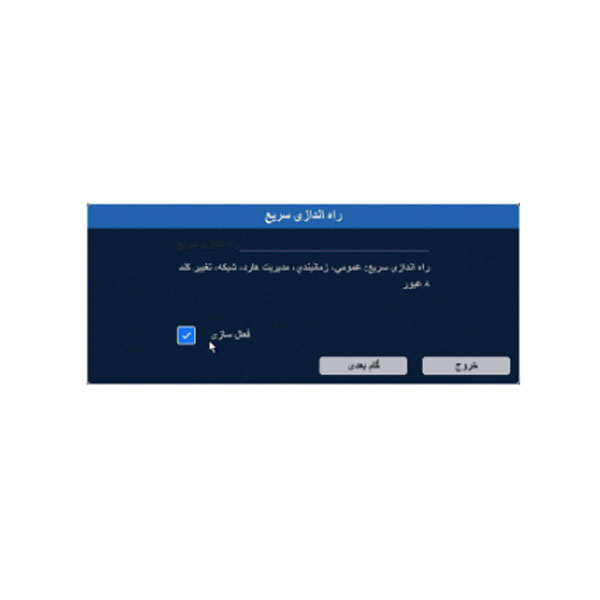
فرمت هارد دیسک:
(منوی اصلی)>(تعمیر)>(هارد)>(زیربنا)
برای فرمت پس از انتخاب هارد دیسک بر روی گزینه فرمت کلیک و APPLY کنید تا هارد دیسک آماده ضبط تصاویر گردد. به طور کل وضعیت هارد دیسک,گزینه های ,unformatted یاnormal یا no disk را نشان می دهد.
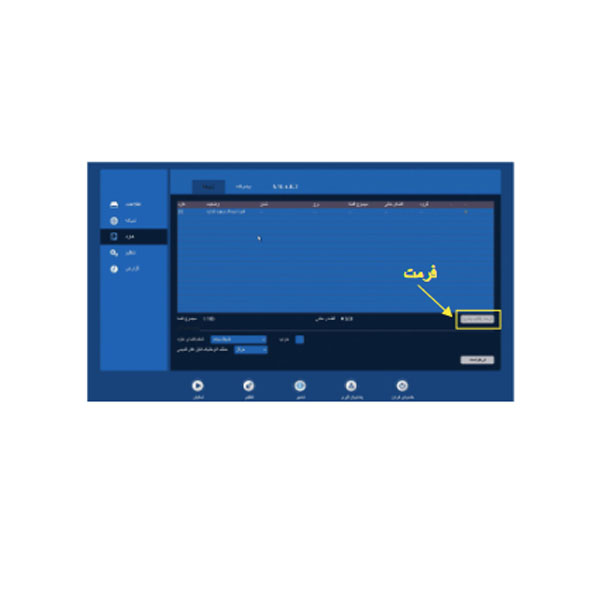
نوع کانال: (منوی اصلی)>(تنظیم)>(کانال)>(نوع کانال)
مدیریت کانال در این قسمت صورت می گیرد. شما می توانید نوع کانال و پروتکل را برای هر کانال دوربین HD تنظیم کنید. دستگاه قادر به پشتیبانی از 4 مد TVI/AHD/CVI/CVBS می باشد.همچنین می توانید دوربین های IP را به کانال مربوط اضافه کنید, تنظیم کد گذاری,پارامتر های دوربین, منوی OSD,پوشش حریم خصوصی و PTZ در این قسمت صورت می گیرد.
قبل از اضافه کردن دوربین های IP به کانال های دستگاه XVR, لطفا اطمینان حاصل کنید که دوربین های IP و دستگاه در همان شبکه هستند و دوربین های IP در وضعیت فعال می باشند.
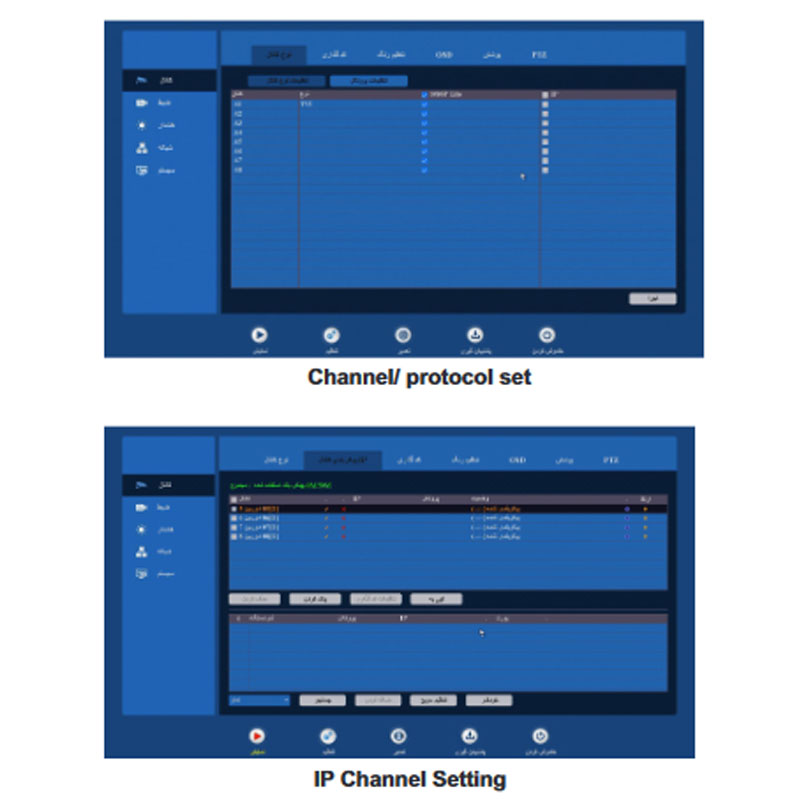
در قسمت «کد گذاری» امکان تنظیم نوع استریم,فرمت فشرده سازی,رزولوشن ,تعداد فریم,نوع نرخ اطلاعات و کیفیت ضبط تصویر در دو استریم اصلی و ثانویه وجود دارد.
نوار ابزار تنظیم سریع در حالت LIVE VIEW
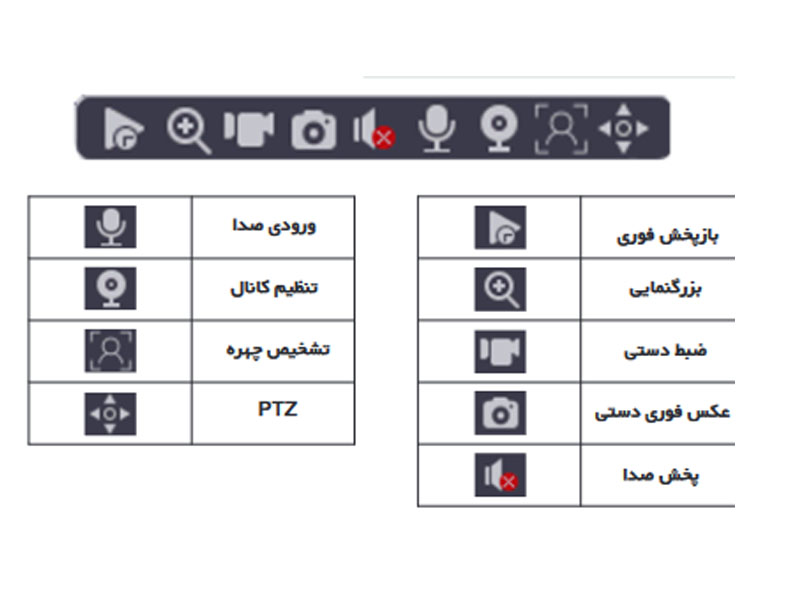
با انتخاب «+» در تصویر LIVE می توان دوربین IP را سریع تر اضافه کرد.
تشخیص حرکت:(منوی اصلی)>(تنظیم)>(هشدار)>(حرکت یابی)
فعال سازی تشخیص حرکت و انتخاب ناحیه مد نظر از مسیر فوق صورت می گیرد. کافی است دوربین مد نظر را انتخاب و سپس تیک فعال سازی آن را بزنید. در قسمت «تنظیم برنامه»زمان های فعال بودن motion و در قسمت«تنظیم عملکرد» عملکرد های مدنظر جهت اجرا را تعیین کنید.

دوربین گردان:(منوی اصلی)>(تنظیم)>(کانال)>(ptz)
در صورت اتصال دوربین گردان به دستگاه جهت کنترل دوربین می توان از منوی PTZ استفاده نمود. لازم به ذکر ایت که تنظیمات موجود در قسمت Set می بایست متناسب با تنظیمات دوربین گردان (آدرس,سرعت انتقال و پروتکل) انتخاب شود.
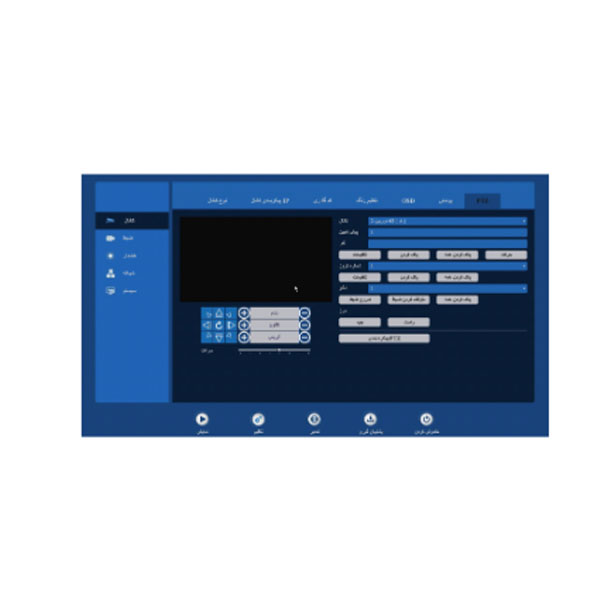
ضبط:(منوی اصلی)>(تنظیم)>(ضبط)>(زمانبندی)
در این قسمت می توانید با تعیین روز , زمان و متد ضبط کردن, برنامه ریزی ضبط را برای کانال های خاص پیکربندی نمایید. قبل از این عملیات لطفا مطمئن شوید که هارد دیسک قبلا فرمت شده است.
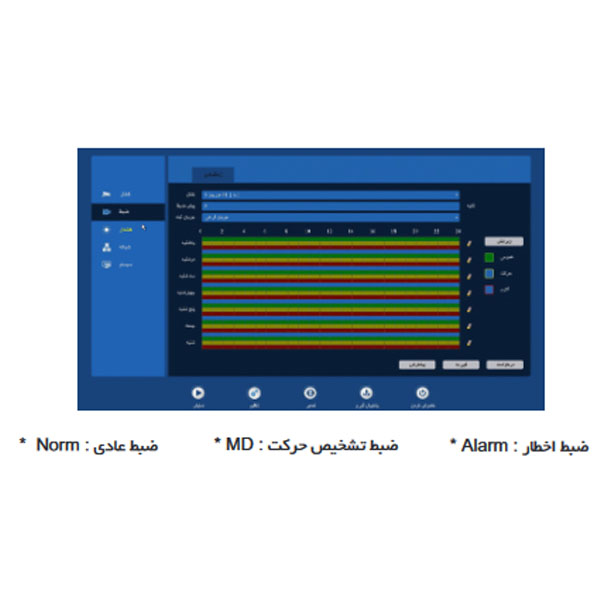
اخطار : (منوی اصلی)>(تنظیم)>(هشدار)
از طریق زیر منو های موجود در آن , می توان نوع اخطار ,فعال سازی اخطار,ضبط,عکس ,اخطار خروجی,E-mail راتنظیم کنید
سیستم:(منوی اصلی)>(تنظیم)>(سیستم)
تنظیمات عمومی از قبیل :زبان سیستم , فعال یا غیر فعال سازی هدایت شروع به کار (setup wizard) و تنظیمات مربوط به تاریخ و زمان تنظیمات خروجی در این زیر منو امکان پذیر است.
بازگشت به تنظیمات کارخانه:(منوی اصلی)>(تعمیر)>(تنظیم)>(پیش فرض)
باز پخش:پس از راست کلیک کردن روی صفحه نمایش,بر روی پیش نمایش کلیک کنید.کانال ها ,تاریخ و روز مد نظر را در سمت راست صفحه انتخاب و سپس < کنید تا ضبط پخش گردد.
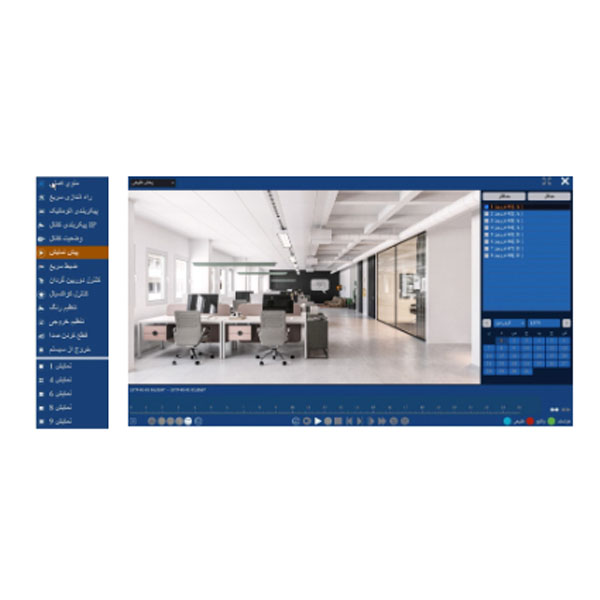
دستگاه چهار نوع باز پخش ,پخش عادی,پخش رویداد,پخش علامت دار,پخش تقسیم زمان, را پشتیبانی می کند. نوار کنترل برای پخش /مکث/سرعت دادن/کم کردن سرعت,عقب/جلو بردن باز پخش استفاده می شود.هم چنین شما میتوانید ضبط را برش داده و فایل را قفل و یا برچسپ دار کنید.
پشتیبانی گیری:(منوی اصلی)<(پشتیبانی گیری)
اولین مرحله در Backup, شناسایی USB FLASH متصل شده به دستگاه است که با کلیک بر روی دکمه شناسایی انجام و نام فلش روی صفحه نمایان می گردد. بعد از انتخاب ,کانال مد نظر,مرحله بعدی مشخص نمودن زمان و تاریخ شروع و پایان رویداد می باشد. جهت مشخص نمودن این پارامتر ها باید به قسمت Playback رجوع شود. شما می توانید از فیلم ها و تصاویر مد نظرتان در دو نوع فرمت فایل DAV و AVI پشتیبان گیری کنید. پس از تعیین فرمت فایل تصویری خروجی,روی دکمه جستجو کلیک کنید تا فایل های مد نظر به همراه حجم رویت گردند. جل روی دکمه شروع کردن کلیک نمایید. پس از اتمام کپی فایل ها در فلش ,پیغام مبنی بر پایان یافتن Backup روی صفحه ظاهر می گردد.
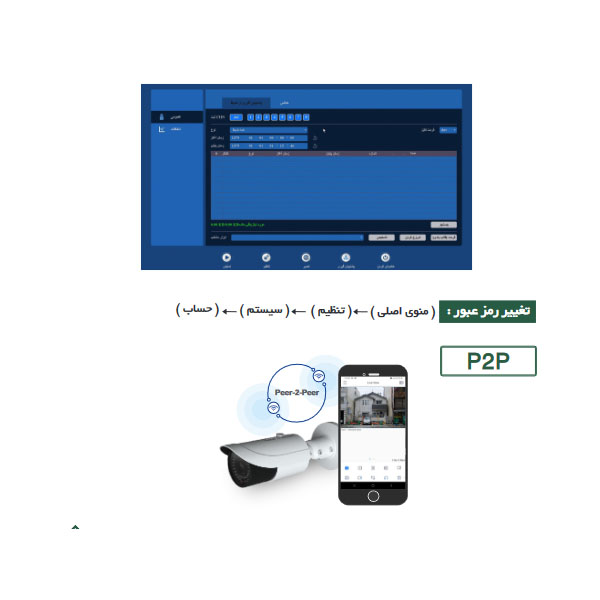
تنظیمات p2p در منوی دستگاه XVR
در دستگاه XVR گزینه «DHCP» را از مسیر(منوی اصلی)>(تنظیم)>(شبکه)>(زیربنا) فعال کنید. آنگاه دستگاه یک آدرس IP را به طور خودکار از روتر دریافت خواهد کرد. شما می توانید آدرس IP را به صورت دستی نیز تنظیم کنید. کافی است گزینه DHCP را غیر فعال کرده و اطلاعات آدرس IP و DNS را وارد نمایید.
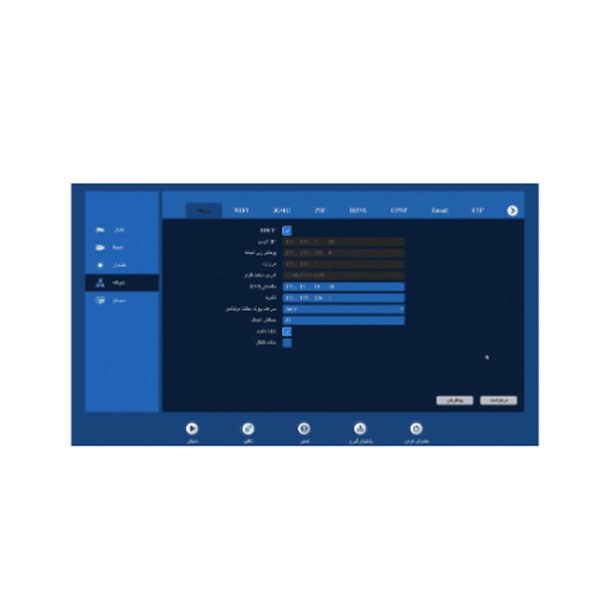
اطمینان حاصل کنید که دستگاه به شبکه متصل شده است. سپس گزینه PZP را از مسیر (منوی اصلی)>(تنظیم)>(شبکه)>(P2P) فعال کنید
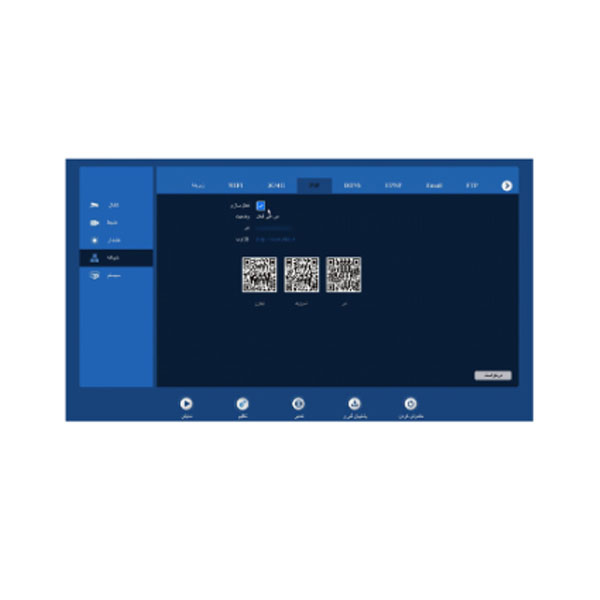
1-مشاهده تصاویر از طریق گوشی تلفن همراه
اپلیکیشن Veye را در گوشی تلفن همراه از طریق اسکن QR عکس فوق (آیفون و اندروید)دانلود و نصب کنید. آنگاه به صفحه LOGIN وارد شوید.
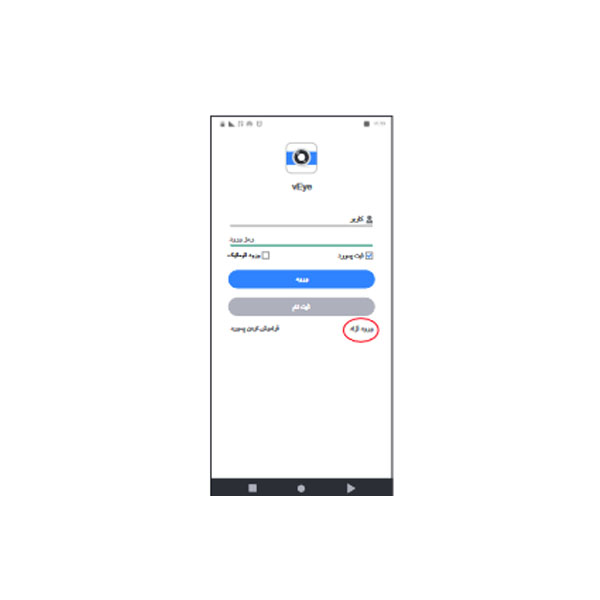
سپس طبق قسمت های رنگی مشخص شده عمل کنید.
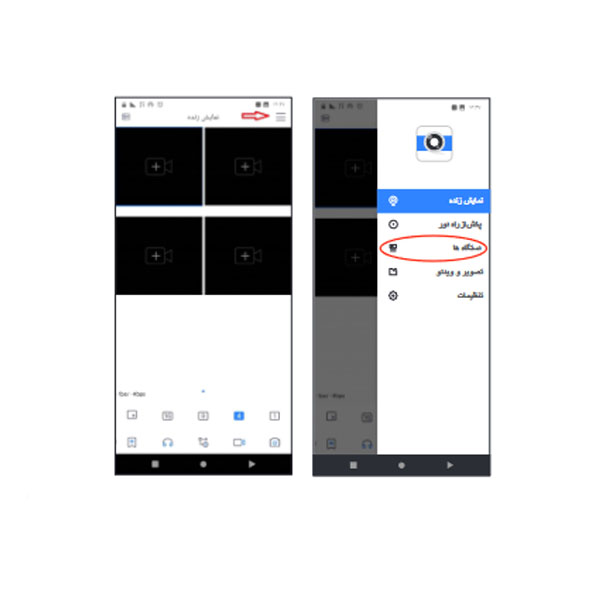
گزینه + را انتخاب کنید.
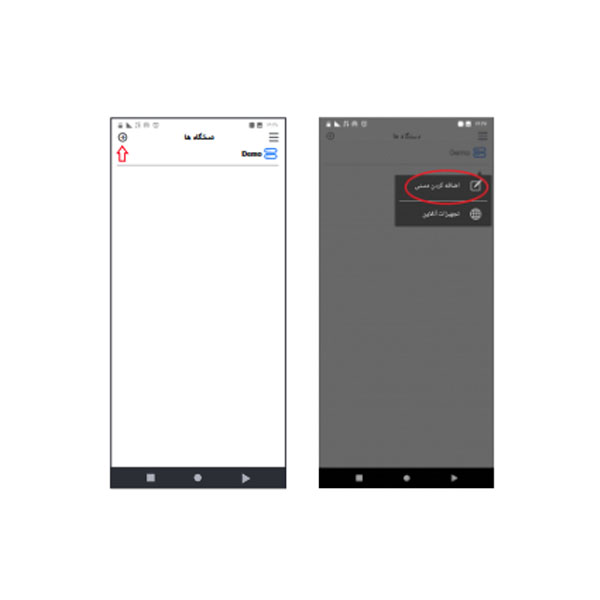
در نهایت می توانید با وارد کردن کد سریال CLOUD ID , نام کاربری و رمز عبور XVR ,دستگاه را در لیست دستگاه های گوشی اضافه کنید.
اکنون وارد قسمت نمایش زنده شوید و با انتخاب دستگاه مد نظر,تصاویر را از راه دور نمایش نمایید.
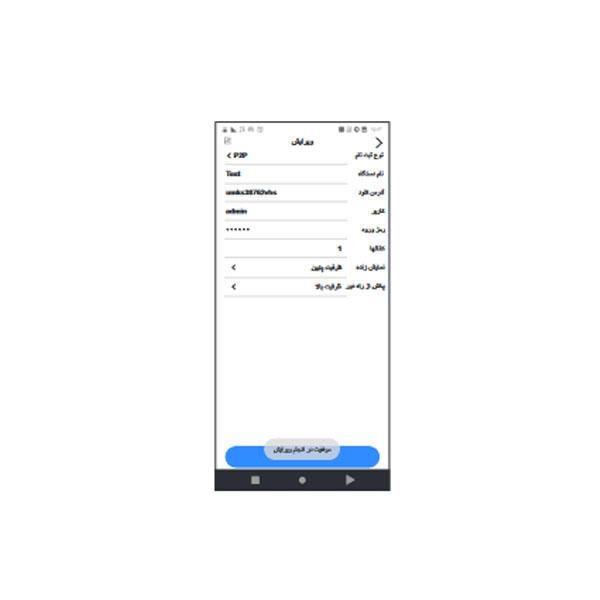
2-مشاهده تصاویر از طریق وب(web)
برای دسترسی به وب سرور و مدیریت دستگاه توسط مرورگر اینترنت اکسپلورر به سایت http://veye.cloud مراجعه کنید. سپس روی گزینه BY Device کلیک و مشخصات دیستگاه(شناسه انتقال تصویر,نام کاربری و رمز عبور دستگاه) را وارد نمایید. با کلیک بر روی گزینه login قادر به مشاهده تصاویر از طریق Web خواهید بود.
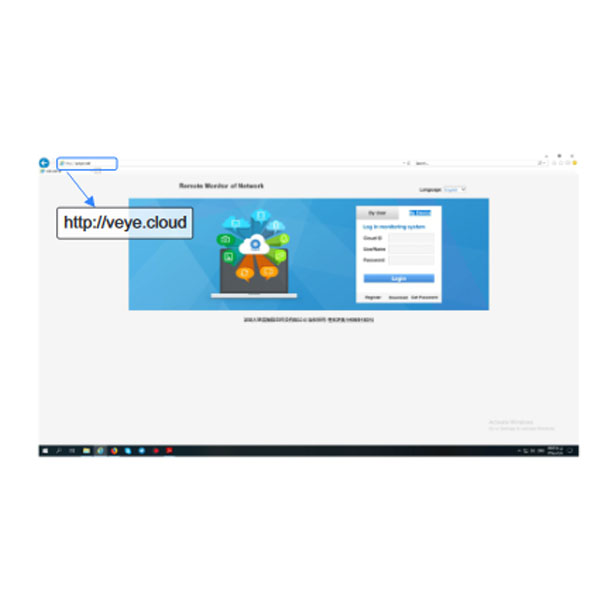

 جواد احمدی
جواد احمدی